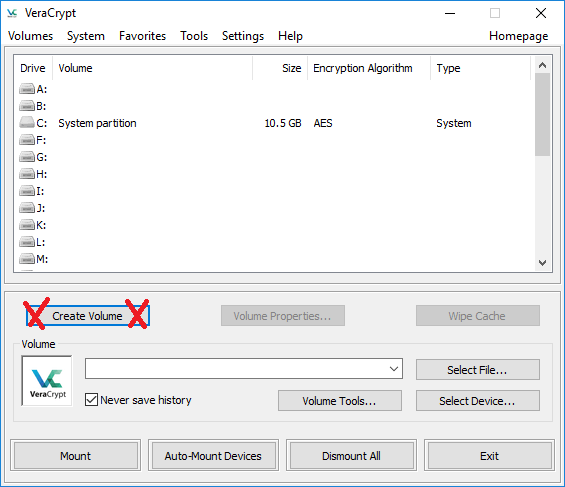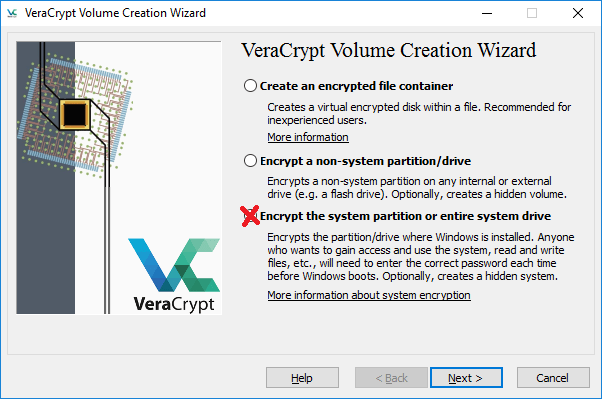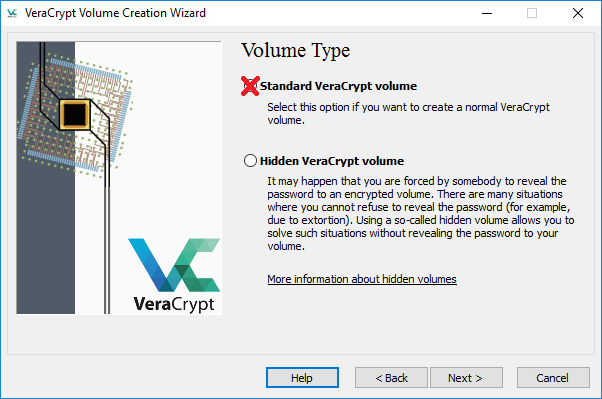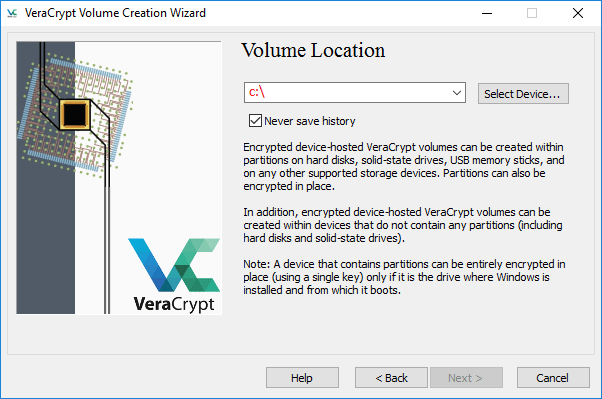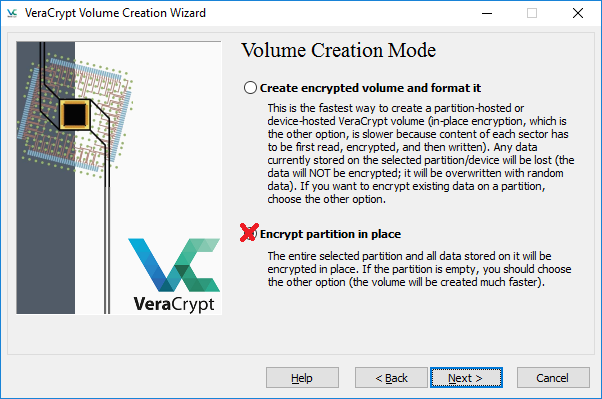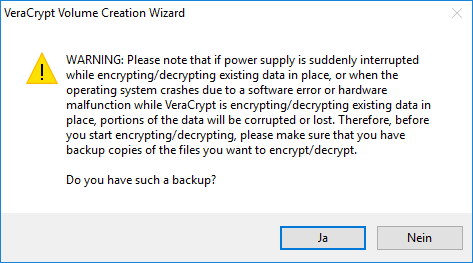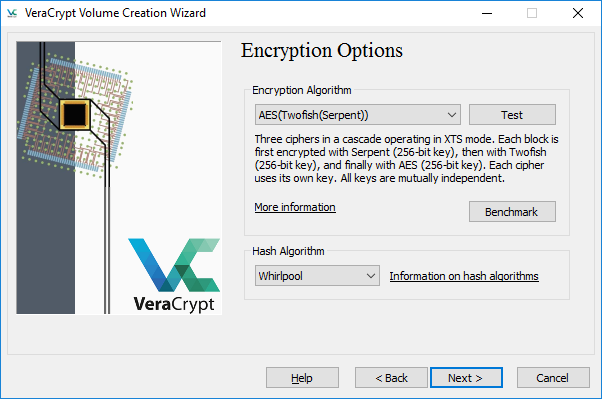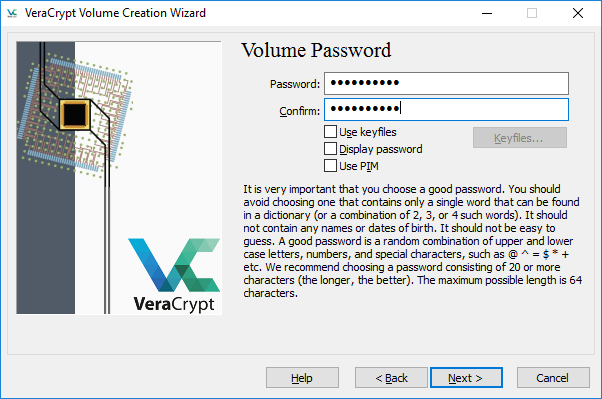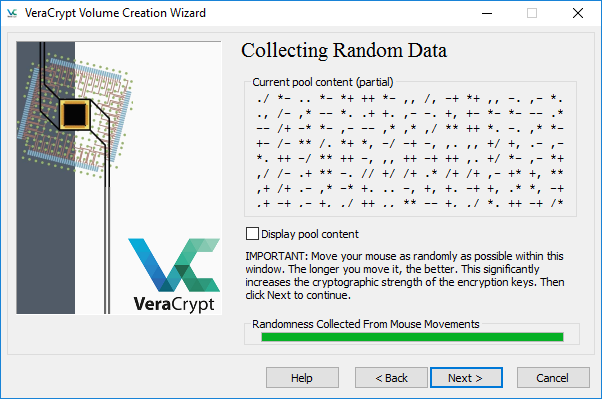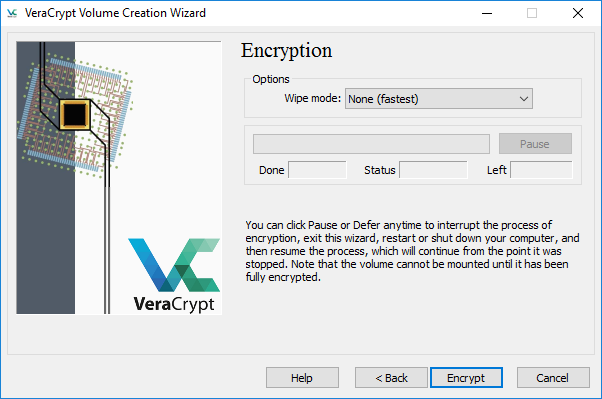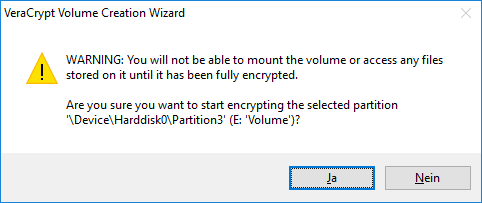🇩🇪 Tutorial – Veracrypt
Hallo liebe Leserinnen und Leser,
Heute möchte ich euch erklären, wie ihr euch im Internet schützen könnt,
damit ihr ungestört über eure sexuelle Orientierung diskutieren, chatten oder reden könnt, ohne Angriffen von Kriminellen ausgesetzt zu sein.
Hinweis zur persönlichen Sicherheit! Diese Tutorials sollen NICHT dazu dienen, illegale Straftaten im Internet zu begehen, sondern vor Gewaltverbrechern zu schützen, die uns leider – wie überall – aufgrund unserer sexuellen Orientierung schikanieren, besuchen oder Gewalt anwenden wollen.
Schritt 1: Lade die für das Betriebssystem passende Installationsdatei von der offiziellen VeraCrypt-Website herunter und führe sie aus.
Die Installation ist mit wenigen Klicks erledigt. In den meisten Fällen können die voreingestellten Einstellungen im Installationsprogramm beibehalten werden.
Schritt 2: Starte anschließend VeraCrypt.
Schritt 3: Klicke auf „Create Volume“.
Schritt 4:
Wähle „Encrypt the System Partition...“ und klicke auf „Next >“.
Schritt 5:
Wenn du nicht in den USA lebst* Wähle „Standard-VeraCrypt-Volume“ und klicke auf „Weiter >“.
*In den USA gibt es Gesetze, die dich zur Preisgabe deines Passworts zwingen können, andernfalls weirst du auf unbestimmte Zeit in Gewahrsam genommen. Keine Sorge, das gibt es in Deutschland nicht. Hier gilt „in dubio pro reo“, d. h. „im Zweifel für den Angeklagten“.
Schritt 6:
Klicke auf "Select Device..." Wähle Laufwerk C:\
Schritt 7:
Wenn du ein Laufwerk mit aktiven Daten verwendest, wähle „Encrypt Partition in place“ und klicke auf „Next >“.
Schritt 8:
Es wird eine Warnung angezeigt, eine Sicherungskopie zu erstellen, falls das System abstürzt oder die Stromversorgung unterbrochen wird.
Schritt 9:
Wähle nun den Verschlüsselungsalgorithmus und den Hash-Algorithmus aus, AES reicht hier da es eine 256 bit Verschlüsselung hat.
Schritt 10:
Wähle anschließend ein SEHR SICHERES Passwort (mindestens 40 Buchstaben, Ziffern und Sonderzeichen) und klicke anschließend auf „Next >“.
Schritt 11:
Im folgenden Fenster wirst du aufgefordert, die Maus möglichst zufällig über das Fenster zu bewegen. Dies ist wichtig, damit die Verschlüsselung so eindeutig wie möglich ist.
Es wird empfohlen, dies mindestens 30 Sekunden lang zu tun.
Ein Balken am unteren Rand des Fensters füllt sich mit der Zeit. Wenn er voll ist, erhältst du die höchste Sicherheitsstufe. Klicke anschließend auf „Next >“.
Schritt 12:
Klicke auf „None (fastest)“. Dies gilt nur für den gelöschten Teil der Partition. Klicke dann auf „Next >“.
Schritt 13:
Sobald du fertig bist, klicke auf „Encrypt“. Dadurch wird die Festplatte verschlüsselt.
Du wirst außerdem darauf hingewiesen, dass du während der Verschlüsselung keinen Zugriff auf die Festplatte und deren Inhalte hast.
Bestätige den Vorgang mit „Ja“.
Im nächsten Schritt wirst du aufgefordert, einen Neustart durchzuführen, um das Kennwort zu testen.
Danach dauert es in der Regel 2–6 Stunden. Anschließend wirst aufgefordert, einen Neustart durchzuführen und das Kennwort einzugeben.
Fertig.